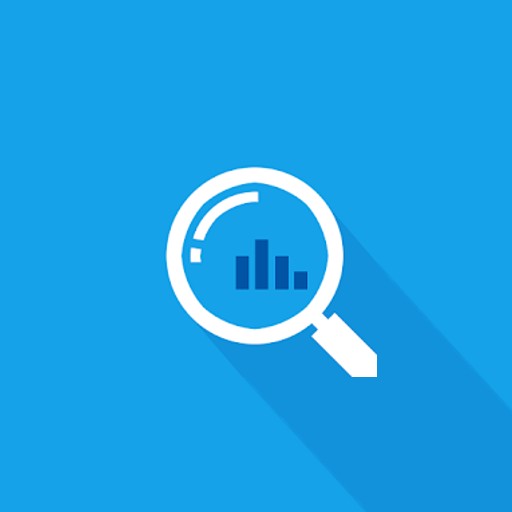コンピュータを使用する時間が長くなりました。 だから、好きな時間にオンにしたり、自分が好きな時間にコンピュータをさまざまな方法で終了できる方法について調べてみます。 基本的な機能として、コンピュータを使用して終了する時間をスケジュールできます。 また、アラームを設定して、特定の時間に通知を通じて知らせることもできますが、一つずつ見てみましょう。
目次
タイムガードダウンロードのインストール方法
あなたがWindowsを使用しているという基準で説明します。 ネイバーソフトウェアアーカイブを介してダウンロードします。 ・ファイルした後インストールしていただければいいのですが。 場合によっては、インストールされていないバージョンが必要な場合は、開発者のブログで入手してから圧縮を適切な場所に解放してください。

타임가드 기본화면
まずタイムガードプログラムを実行します。 基本画面は以下の通りです。

タイムガードの使い方
プログラム画面の上部にあるボタン終了方式の日付と時間/カウントダウン/特定時間/使用時間を選択し、希望の特定時間を設定した後に実行する機能を選択します。 その後、「スタート」ボタンを押して、プログラムに設定されたスケジュールされた時間と実行される機能を確認できます。 最後に、タイムガードはコンピュータの自動終了機能をキャンセルできますが、キャンセルボタンを押すだけです。
シャットダウンをスケジュールする
あなたが一番基本として使う機能です。 日付/時刻ボタンを押すと、以下の画面のように特定の日付と時刻を指定できます。 今は「終了します」ボタンを押して午後2時39分に終了するように設定してみましょう。 設定が完了すると、右画面のようにコンピュータのシャットダウン予約が設定されていることを確認できます。

カウントダウンを設定する
カウンドダウン機能とは、時間を短縮して機能を実行させる方法です。 下のボタンを押すと表示され、設定した時間を秒単位でカウントダウンします。 カウントダウンが開始して0秒になると、選択した機能が実行されます。 必要な機能は選択できます。

アラーム機能
アラーム機能 アラーム時間を合わせたり、繰り返し通知日を指定できるので、本当に便利です。

タイムガードその他の機能
常に上記の機能を設定
タイムガードは最上位機能(常に上)機能を提供しています。 この機能ON部分をクリックするとOFFに変更されますが、OFFの場合ONに変更になります。 プログラムをウィンドウ画面上に一番前に置くので、他のプログラムがタイムガードを隠すことができないようにします。

環境設定
また、タイムガードは環境設定で見られるように様々な設定ができます。 Windows7やWindows10をすることなく起動時に自動的に実行できるようにすることができ、1分前に通知を受けるなどの機能も設定できます。

メモ
関連アプリ
そのカテゴリに関するその他の記事は次のとおりです。